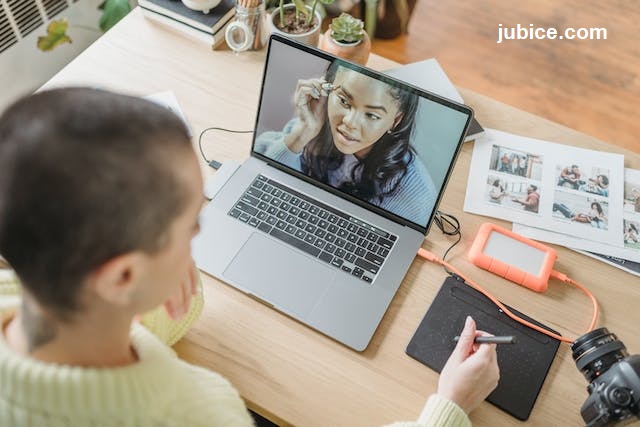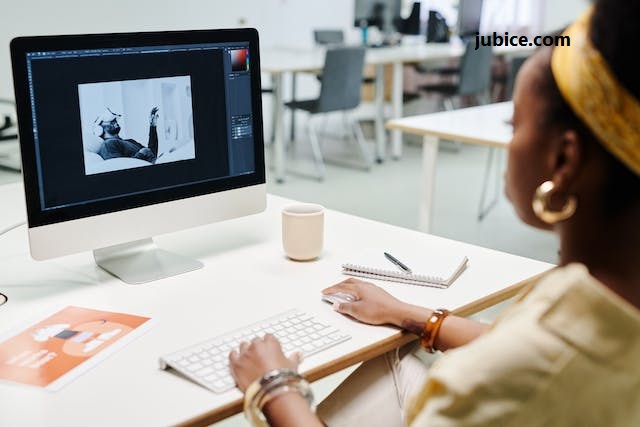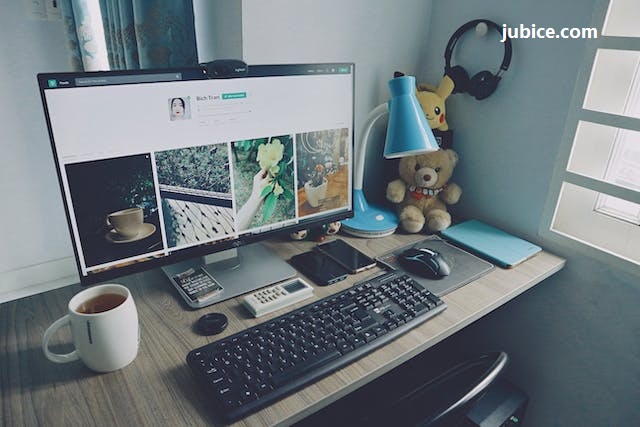استفاده از قدرت Adobe After Effects ابزاری حیاتی برای ارتقای ویدیوهای شما به سطح بعدی است. یادگیری نحوه ایجاد موشن گرافیک، ترکیببندیهای چند لایه و جلوههای بصری دیجیتال برای افزودن به ویدیوهای خود به ویدیوهای شما کمک میکند تا از رقبا متمایز شوند.
افتر افکت می تواند بسیار پیچیده باشد، بنابراین این پست اولین مورد از مجموعه آموزش ها خواهد بود. ما به این خواهیم پرداخت که از After Effects برای چه مواردی استفاده می شود، ایجاد ترکیب، توابع مهم و نحوه صادرات یک پروژه. در پایان این پست، درک اولیه ای از افتر افکت و توانایی ایجاد انیمیشن های ساده خواهید داشت.
از آنجایی که این برنامه کمی پیچیدهتر از سایر برنامههای خلاقانه است، چند پروژه نمونه پروژه آماده افترافکت برای دانلود قرار دادهایم که میتوانید آن را دانلود کنید. با دنبال کردن پروژه نمونه، درک بهتری از نحوه کار عناصر مختلف افترافکت خواهید داشت و به تنهایی یک قدم به ساخت انیمیشن در افتر افکت نزدیکتر خواهید شد.

Adobe After Effects چیست؟
After Effects یکی از ابزارهای متعددی است که توسط Adobe ارائه شده است تا به شما در بیان خلاقانه دیدگاه خود کمک کند. با این برنامه خاص، می توانید جلوه های بصری دیجیتال، موشن گرافیک، انیمیشن و ترکیب بندی ایجاد کنید. این در فرآیند پس از تولید برای رسانه های مختلف از جمله فیلم ها، بازی های ویدیویی و بسیاری از انواع مختلف تولید فیلم استفاده می شود.
اکثر طراحان حرکت تمایل دارند از آن برای عناوین، یک سوم پایین تر یا دنباله های عنوان ابتدایی استفاده کنند. در ویدیوی بالا ما بر ایجاد یک سوم پایین تر و متحرک سازی یک شی تمرکز می کنیم. ما از اینها به عنوان نمونه در بقیه پست استفاده خواهیم کرد.
شروع کار با افترافکت
هنگامی که برای اولین بار After Effects را باز می کنید، از شما خواسته می شود یک پروژه را باز کنید یا یک پروژه جدید ایجاد کنید. اگر پروژه نمونه را دنبال میکنید، آن را در کنار این پست وبلاگ باز کنید تا آن را دنبال کنید. هنگامی که پروژه شما باز است، فضای کاری شما باید بسیار شبیه به تصویر زیر باشد.
در بالا سمت چپ پانل پروژه (A)، با تمام فیلمها، عناصر، پوشهها و ترکیببندیها قرار دارد. پنجره ترکیب بندی در مرکز قرار دارد (B). این جایی است که شما آنچه را که روی آن کار می کنید مشاهده خواهید کرد. در امتداد پایین، لایهها و نمایشگر خط زمانی (C) وجود دارد. ما زمان خوبی را اینجا سپری خواهیم کرد. و در سمت راست یک لیست طولانی از جلوهها، از پیش تنظیمها و موارد دیگر وجود دارد (D).
تنظیم ترکیب
ترکیب شما در After Effects شبیه به یک سکانس در Premiere Pro است. اینجا جایی است که شما تصاویر بصری پروژه خود را ایجاد خواهید کرد. هنگام ایجاد یک ترکیب جدید، روی “ترکیب جدید” در پنجره اصلی کلیک کنید، و از شما خواسته می شود تعدادی از گزینه ها را همانطور که در زیر مشاهده می کنید انتخاب کنید.
از آنجایی که پروژه ما فقط یک نمونه است و برای یک ویدیو خاص ایجاد نمی شود، تنظیمات را به عنوان استاندارد رها کردیم. وضوح فول اچ دی، رزولوشن ۱۰۸۰×۱۹۲۰، ۲۳٫۹۸ فریم در ثانیه و مدت زمان پنج ثانیه.
اگر با مثال ما کار می کنید، می توانید یک ترکیب را از پانل پروژه انتخاب کنید. ابتدا از “پویانمایی یک سوم پایین” استفاده خواهیم کرد. روی آن گزینه دوبار کلیک کنید تا باز شود.
کاوش در لایه ها و جدول زمانی
این مناطق جایی هستند که شما بیشتر کار خود را برای دستکاری فایل های خود برای ایجاد یک انیمیشن انجام می دهید.
پیمایش در پنل لایه ها
پس از باز شدن مثال، لایه های مختلف مرتبط با ترکیب را خواهید دید. در مثال ما دو مورد داریم: “Name Banner” و “Title Banner”.
وقتی آیتم های مختلفی را به پروژه خود اضافه می کنید، به صورت لایه نشان داده می شوند. این می تواند تصاویر، متن، فایل ها، اشکال، ترکیب بندی ها و غیره باشد. می توانید ترتیب فایل ها را با بالا و پایین کشیدن آنها تغییر دهید. آوردن یک فایل به سمت بالا، آن را به جلوی ترکیب میکشد و حرکت دادن آن به سمت پایین، آن را به عقب هل میدهد. با کلیک بر روی نماد کره چشم در سمت چپ، آن لایه روشن و خاموش می شود.
برای پیشبرد کارها، میتوانید لایهها را با کلیک کردن روی فلش کنار شماره و مربع رنگ لایه ویرایش کنید. با این کار گزینههای بیشتری، از جمله پارامترهای تبدیل، که در زیر به طور کامل به آنها خواهیم پرداخت، حذف میشود.
پخش در تایم لاین
در سمت راست لایه ها، جدول زمانی را خواهید دید. جدول زمانی مستقیماً با هر لایه ای که به ترکیب خود اضافه می کنید، مرتبط است. نوار طولانی مدت زمان هر لایه را نشان می دهد. هنگامی که منوهای بازشوی باز خود را برای هر لایه باز می کنید، می توانید فریم های کلیدی ایجاد شده را نیز مشاهده کنید. هد پخش شما نیز در منطقه خط زمانی قرار دارد. با استفاده از نوار فاصله، می توانید انیمیشن خود را شروع و متوقف کنید تا ببینید چه چیزی ساخته اید. از آنجایی که After Effects یک برنامه گرافیکی فشرده است، ممکن است نتوانید انیمیشن خود را به آرامی پخش کنید.
نوار سبز رنگ درست بالای جدول زمانی شما نشان می دهد که آیا به اندازه کافی رندر شده است تا یکنواخت پخش شود. اگر نوار سبز روشن نیست، دو راه برای دیدن انیمیشن خود وجود دارد. میتوانید پخش با کیفیت پایینتری را برای کاهش بار انتخاب کنید و به After Effects اجازه دهید پیشنمایش را سریعتر ارائه دهد. یا، میتوانید برای شروع پخش، فضا را فشار دهید و هر فریم را یکی یکی رندر میکند. این نوار سبز رنگ را پر می کند، بنابراین می توانید به عقب برگردید و آن را از ابتدا پخش کنید.
علاوه بر پخش انیمیشن خود در تایم لاین، میتوانید لایهها را به چپ یا راست حرکت دهید و به سادگی با کشیدن از وسط یا لبههای نوار در خط زمانی، آنها را برش دهید.
فریم های کلیدی & مولفه های
فریمهای کلیدی و پارامترها برخی از مهمترین جنبههای باز کردن قدرت Adobe After Effects هستند.
- یک فریم کلیدی نقاط شروع و پایانی را برای اقدامات در انیمیشن شما مشخص می کند.
- یک پارامتر مقدار شی، فایل یا لایه ای است که می توانید با فریم های کلیدی تنظیم کنید.
برای ویرایش پارامترها و افزودن فریم های کلیدی، به لایه ای که می خواهید بروید، روی فلش کلیک کنید تا تابع تبدیل نمایان شود. در مرحله بعد، روی فلش بعدی برای تبدیل کلیک کنید تا پارامترهایی که برای انجام انیمیشن های اولیه به آن نیاز دارید نشان داده شود. نقطه لنگر، موقعیت، مقیاس، چرخش و کدورت همه پارامترهایی هستند که با فریم های کلیدی کنترل می شوند.
ایجاد فریم های کلیدی
در مثال ما، قبلاً فریمهای کلیدی ایجاد شدهایم که با پارامتر Position تنظیم شدهاند تا انیمیشنی بسازیم که با گذشت زمان، «Name Banner» و «Title Banner» را روی صفحه نمایش میدهد.
با ایجاد دو فریم کلیدی جدید در هر لایه بیشتر در جدول زمانی، میتوانیم پارامتر Position را تغییر دهیم تا متن خارج از صفحه نمایش اسلاید شود. میتوانید مراحل زیر را برای انجام کارهایی که در مثال انجام دادیم، همراه با هر پارامتر دیگری که میخواهید به آن فریمهای کلیدی اضافه کنید، اعمال کنید.
- لایه ای را که می خواهید متحرک کنید انتخاب کنید.
- پارامتری را که می خواهید تغییر دهید انتخاب کنید.
- هد پخش را در خط زمانی به جایی که میخواهید فریم کلیدی نمایش داده شود، ببرید.
- روی نماد کرونومتر در سمت چپ پارامتر کلیک کنید تا یک فریم کلیدی در خط زمانی ایجاد شود.
- برای ایجاد یک فریم کلیدی دیگر، به نقطه پایانی مورد نظر حرکت بروید، پارامتر را در موقعیت دلخواه تنظیم کنید و یک فریم کلیدی دوم ایجاد خواهد شد.
در طول فرآیند ایجاد فریم های کلیدی، با دیدن حرکت در پنجره ترکیب بندی، می توانید ببینید که چگونه تغییر پارامترها بر متن شما تأثیر می گذارد. از نظر بصری، این به شما کمک می کند تا بدانید که مقدار پارامتر مورد نظر خود را تا چه اندازه به سمت بالا یا پایین حرکت دهید تا اثر مورد نظر را به دست آورید. فراتر از ایجاد فریم های کلیدی، چند عملکرد دیگر وجود دارد که می توانید برای ایجاد انیمیشن های بهتر اجرا کنید.
تاری حرکت
از میان مزایای زیاد متحرک سازی اشیا در افتر افکت، افزودن تاری حرکت یکی از ساده ترین و مهم ترین آنهاست. تاری حرکت مهم است زیرا بدون آن، انیمیشن شما ممکن است کمی متلاطم به نظر برسد. این افکت به اندازه کافی تاری اضافه می کند تا حرکت شما برای چشم طبیعی تر به نظر برسد.
در بالای پانل لایه ها، سه دایره روی هم قرار گرفته اند که نشان دهنده تاری حرکت هستند. سوئیچ تاری حرکتی را برای هر لایه ای که می خواهید فعال کنید، انتخاب کنید.
در پروژه مثال، انیمیشن را با تاری حرکت روشن و سپس خاموش پخش کنید. این به شما نشان می دهد که چقدر این ویژگی می تواند تفاوت ایجاد کند.
درون یابی & ویرایشگر نمودار
درون یابی نحوه تعیین مقادیر بین دو نقطه توسط برنامه است. به عبارت دیگر، اینگونه است که After Effects تعیین می کند عنصری که در حال انیمیشن هستید چگونه بین دو فریم کلیدی عمل کند.
هر فریم کلیدی را می توان تنظیم کرد تا عملکرد انیمیشن شما را آنطور که می خواهید انجام دهید. برای اهداف خود، ما فقط تابع “Easy Ease” را بررسی خواهیم کرد تا به صاف کردن حرکتی که به لایه خود اضافه کرده ایم کمک کند. برای نگاهی عمیق تر به درون یابی، این مقاله نوع فریم کلیدی از مدرسه حرکت را بررسی کنید.
برای اعمال Easy Ease روی فریم کلیدی خود، روی فریم کلیدی راست کلیک کنید، Keyframe Assistant و سپس Easy Ease را انتخاب کنید. این کار شکل الماسی یک قاب کلیدی جدید را به شکل ساعت شنی تغییر می دهد. با کلیک یک دکمه، انیمیشن شما بسیار روانتر می شود، سریع شروع می شود و سپس کندتر می شود و به سمت فریم کلیدی می رود.
برای مشاهده نمایش تصویری آن، روی نماد نمودار در بالای پانل لایه ها کلیک کنید تا ویرایشگر نمودار باز شود. برای هر پارامتر، می توانید تمام فریم های کلیدی و منحنی را که نشان دهنده سرعت حرکت بین فریم های کلیدی است، ببینید.
برای تنظیم منحنی و تغییر حرکت، روی فریم های کلیدی کلیک کنید، یک دسته کوچک ظاهر می شود. حرکت دسته به شما امکان می دهد جریان حرکت را تغییر دهید. در مثالی که ایجاد کردیم، آهسته شروع میشود، سپس برای یک حرکت ارگانیک صاف سرعت میگیرد.
ترکیبات تودرتو
یکی از قدرتمندترین جنبه های افتر افکت این است که چگونه می توانید از ترکیبات در داخل ترکیبات دیگر استفاده کنید. اساساً، اگر یک انیمیشن ایجاد کردهاید و میخواهید آن ترکیب را به عنوان یک لایه در ترکیب بزرگتر خود ویرایش کنید، میتوانید این کار را به سادگی با رفتن به پانل پروژه در بالا سمت چپ انجام دهید و هر ترکیب جدید را به پانل لایههای خود بکشید.
به عنوان مثال، دو لایه ای که ما در پروژه مثال خود روی آنها کار می کنیم، خود ترکیباتی هستند که آخرین عملکرد ما، پوشاندن را شامل می شود.
نقاب زدن
یک ماسک به شما اجازه می دهد تا دید یک لایه خاص را کنترل کنید، معمولاً با ایجاد یک شکل یا برش خاص. این قدرتمند است زیرا به شما امکان می دهد لایه ها را برش دهید، عناصر مختلف را با هم ترکیب کنید و انتقال های منحصر به فردی ایجاد کنید.
در پروژه مثال ما، ممکن است متوجه شده باشید که متن دارای یک انیمیشن است که در حین لغزش به داخل آن اتفاق می افتد. این نمونه ای از استفاده از یک ماسک در یک ترکیب، در یک ترکیب دیگر است. میتوانید روی هر یک از لایهها در ترکیب Lower Third Animation دوبار کلیک کنید تا ترکیبی که در آن ماسک صورت میگیرد را نشان دهید.
برای ایجاد یک ماسک، روی لایه کلیک راست کرده و mask و سپس new mask را انتخاب کنید. یک لایه کشویی جدید در زیر لایه اصلی ظاهر می شود. برای استفاده از ماسک برای متحرک کردن متن، فریمهای کلیدی را مانند قبل تنظیم کنید، فقط این بار ماسک را جابهجا میکنید و متن ثابت میماند.
ایجاد متن و اشکال
یکی دیگر از ابزارهای قدرتمند، توانایی ایجاد متن و اشکال درست در پروژه شما است. توانایی ایجاد و دستکاری آنها در After Effects، می تواند در زمان رفت و برگشت بین سایر برنامه های طراحی صرفه جویی کند.
در بالای صفحه، یک نماد T برای متن و یک نماد مستطیل برای اشکال می بینید. وقتی T را انتخاب می کنید، می توانید شروع به نوشتن متن خود در پنجره ترکیب بندی کنید. پس از آن، می توانید فونت، سبک، فاصله و موارد دیگر را با پانل جلوه ها در سمت راست تنظیم کنید.
برای شکلها، باید مطمئن شوید که لایهای را انتخاب نکردهاید، سپس روی نماد Rectangle کلیک کنید و نگه دارید تا شکلی را که میخواهید ایجاد کنید، انتخاب کنید. در نمایشگر ترکیب، می توانید از ماوس خود برای ترسیم شکل استفاده کنید. سپس به عنوان یک لایه در پانل لایه نشان داده می شود، جایی که می توانید تمام پارامترهای تبدیل مشابهی را که در طول پست به آن اشاره کرده ایم، تنظیم کنید.
Keyframing پیشرفته
اگر احساس ماجراجویی میکنید، ترکیب دیگری را در پروژه مثال گنجاندهایم که در مورد کی فریم کردن کمی عمیقتر میشود. این ترکیب انیمیشن مثلث است.
در این ترکیب، یک شکل چند نقطه ای ایجاد کردیم و سپس چندین پارامتر تبدیل مختلف را با هم اعمال کردیم تا انیمیشن مورد نظر را ایجاد کنیم. همه همان اصولی که مرور کردیم برای کیفریم و تنظیم گرافیک در ویرایشگر گراف اعمال می شود.
این یک توضیح بیشتر از نحوه دستیابی ما به انیمیشن بالا است. هنگام ایجاد یک شکل جدید، گزینه چند ضلعی را انتخاب کردیم، سپس به پارامترهای تبدیل لایه شکل جدید پیمایش کردیم تا “سه نقطه” را انتخاب کنیم تا آن را به یک مثلث تبدیل کنیم، سپس فریم های کلیدی ایجاد کردیم تا آن را به یک ستاره ۱۰ نقطه ای تبدیل کنیم. ما از فریمهای کلیدی برای کدورت، موقعیت و اضافهکاری چرخش استفاده کردیم تا جلوه مورد نظر را به دست آوریم.
شما می توانید با ایجاد مواردی مانند این، مطالعه این مثال و آزمایش خودتان چیزهای زیادی یاد بگیرید.
چگونه پروژه خود را صادر کنیم
اگر تا اینجا پیش رفته اید، امیدواریم اصول اولیه تغییر موشن گرافیک خود را با After Effects درک کرده باشید. تا زمانی که چیزی را که دوست دارید به دست آورید، به آزمایش ادامه دهید، جلوه های مختلف را امتحان کنید، و فریم های کلیدی را تنظیم کنید.
هنگامی که از ایجاد خود راضی بودید، صادرات پروژه خود آخرین مرحله است. شما باید ترکیب خود را به صف رندر اضافه کنید. یا به File، Export، Add to Render Queue بروید یا CTRL M را در رایانه شخصی یا Command M را در مک بزنید. هنگامی که در صف رندر قرار می گیرید، که باید در پایین صفحه به جای خط زمانی شما نشان داده شود، سه منو وجود دارد که قبل از صادرات باید به آنها رسیدگی شود.
تنظیمات رندر
ابتدا، میخواهید روی «بهترین تنظیمات» کلیک کنید. در اینجا پنجرهای باز میشود که در آن میتوانید دوبار بررسی کنید که آیا همه تنظیمات شما در جایی هستند که میخواهید برای صادرات شما باشند. این تنظیمات معمولاً تغییر نمیکنند مگر اینکه به دلیل خاصی صادر کنید.
ماژول خروجی
این پنجره جایی است که شما انتخاب می کنید چه نوع ترکیبی را می خواهید صادر کنید. این شامل فرمت، کدک، عمق رنگ، کانال ها و تنظیمات خروجی صدا می شود. تقریباً در همه موقعیتهایی که با استفاده از قالب QuickTime با کدک انیمیشن صادر میکنید، این برای انیمیشنهایی مانند آنچه در پروژه مثال خود استفاده کردیم، بهترین است.
همه تنظیمات پیشفرض برای QuickTime به خوبی کار میکنند، مگر اینکه لازم باشد انیمیشن خود را بدون پسزمینه صادر کنید. برای تغییر این باید کانال را از RGB به RGB+Alpha تغییر دهید. حتی در ترکیبی مانند ما که پسزمینهای اضافه نکردهایم، همچنان یکی نشان داده میشود مگر اینکه این گزینه را انتخاب کنید.
خروجی به
آخرین اما نه کم اهمیت، شما باید مقصد فایل صادراتی خود را انتخاب کنید. همچنین میتوانید نام فایل را در اینجا تغییر دهید، اگر میخواهید آن را منحصربهفردتر از نام ترکیب کنید.
هنگامی که همه تنظیمات در جای خود قرار گرفتند، کافی است اینتر یا دکمه Render را در سمت راست فشار دهید و کار با اولین قطعه Adobe After Effects تمام می شود.
میانبرهای صفحه کلید
ما می خواستیم در این پست کلیدها و میانبرهای سریع را به عنوان منبع ارائه کنیم. با این حال، از آنجایی که After Effects بسیار پیچیدهتر از Premiere است، ما میخواستیم ابتدا کارها را به روش “آهسته” انجام دهیم.
هنگامی که شروع به آشنایی با برنامه کردید، مطمئناً این میانبرها به سرعت بخشیدن به گردش کار شما کمک می کنند. شما میتوانید این PDF را دانلود یا چاپ کنید تا زمانی که خودتان ویرایش را شروع میکنید به مرجع مراجعه کنید.